 Check It Overview
Check It Overview
Tools Overview
Teach language skills to those with autism using a phone, tablet or computer.
| Language Skill | Check It Tool | Student Learns |
|---|---|---|
| Receptive Language | Find It | Identify nouns, actions, prepositions, colors, and two nouns |
| Receptive FFC | Find It FFC | Identify an object from its feature function, or class |
| Expressive Language | Say It | Say name of an object, action, preposition, color, and two objects |
| Expressive FFC | Say It FFC | Express the feature, function and class of an object |
| Imitation | Imitation | Imitate an action performed by another person, easy to hard |
| Instruction | Instruction | Follow a verbal instruction from easy to hard |
| Complete Phrase | Fillin | Complete the rest of a common phrase |
| Answer Question | Question | Answer questions in many categories |
| Academics | Learn ABCs | Practice with ABCs, colors, shapes, Dolch words, numbers |
| Actions | Learn Verbs | Practice with learning an action by watching a video of action |
| Colors | Learn Colors | Practice with color and icon |
| Features | Learn Features | Practice learning the feature, function, and class of objects |
| Sounds | Learn Sounds | Practice hearing a sound and idenfing the correct object |
| Pointing | Learn To Tap | Learn to tap on just 1 picture on the screen |
| Conversation Topics | Learn Topics | Practice having a conversation about 300 different topics |
| Words | Learn Words | Practice naming objects and reading text |
Screen shots of the Check It tools to use in any order with your learner.
Contact us at support@checkboxsoftware.com with any questions.
Check It
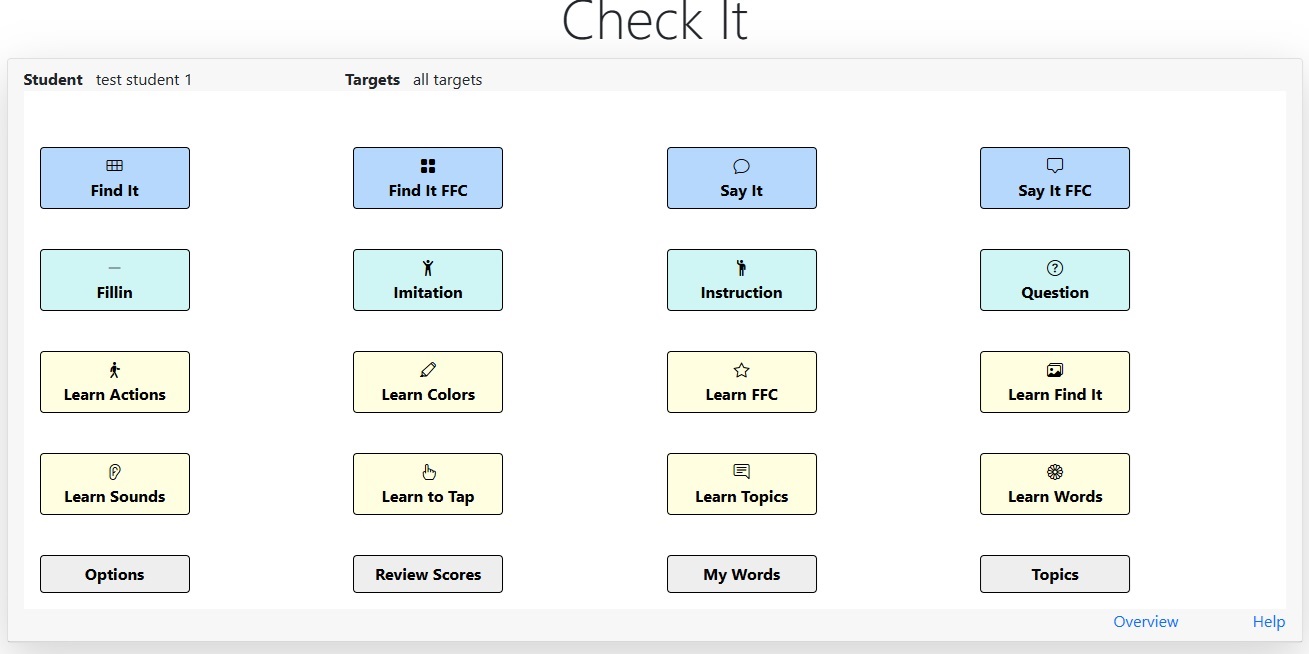
Here is the Check It main page with each tool.
Rows 1 and 2 (blue, teal) point to tools that take data.
Rows 3 and 4 (yellow) are tools that do not take data.
Row 5 (grey) are tools for admin support.
Rows 1 and 2 (blue, teal) point to tools that take data.
Rows 3 and 4 (yellow) are tools that do not take data.
Row 5 (grey) are tools for admin support.
Select Targets
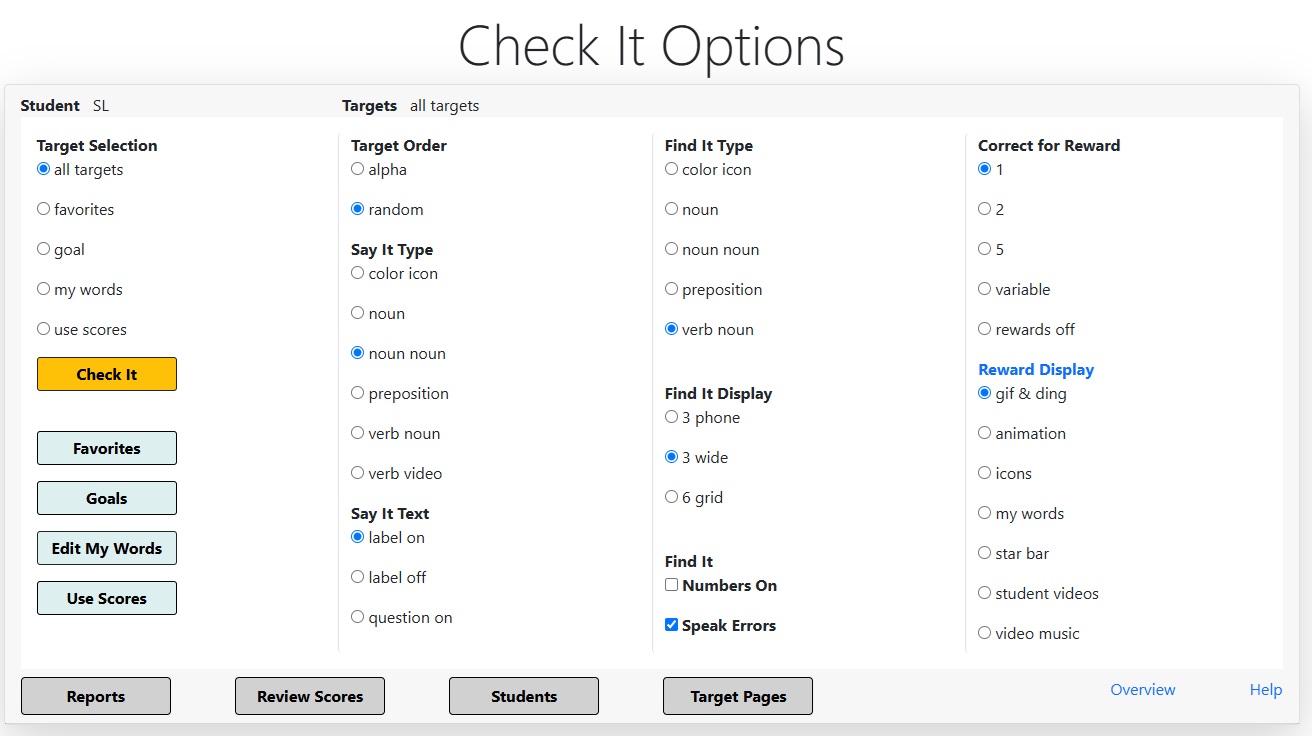
This is the select targets and options page to customize the learning features.
Click the Help link on this page for more details.
Click the Help link on this page for more details.
Find It
Receptive identification of an object 1. Object name is spoken
2. Learner touches a picture
3. Check It takes data when picture or forward arrow is clicked
4. Display 3 or 6 pictures (set in Options)
5. If error is made only error is scored
Find It FFC
Receptive identification of an object 1. A feature, function or class is spoken
2. Learner touches a picture
3. Check It takes data when picture or forward arrow is clicked
Say It
Expressive identification of an object 1. Learner is asked to identify the object
2. Learner expresses object name
3. Instructor takes data with X and check mark
4. You can use the pictures for other goals like using a phrase, sentence, or articulation
5. To keep track of other uses create a Goal and add targets to the Goal
Say It FFC
Express FFC of an object 1. Learner is asked to describe an object
2. Learner says name, feature, function, class
3. Instructor takes data with X and check mark
Fillin
Fillin words to a phrase 1. Instructor says part of a phrase.
2. Learner completes the phrase.
3. Instructor takes data with X and check mark
Imitation
Imitation of an action 1. Instructor performs an action
2. Learner imitates the action
3. Instructor takes data
Instruction
Perform an instruction. 1. Instructor says an instruction
2. Learner performs the instruction
3. Instructor takes data
Question
Expressive response to a question 1. Instructor asks a question
2. Learner answers the question
3. Instructor takes data
Learn ABCs
Learn ABCs1. Learn some basic academic concepts
2. Learn letters, numbers, colors, shapes
3. Learn 100 Dolch words
4. Click on each button to hear the word
Learn Actions
Learn Actions 1. Instructor or Learner clicks on the play button
2. Short video of action is shown
3. Both can talk about the activity
Learn Colors
Learn color and object1. Learner touches a picture
2. Color + object is spoken
3. Click a color arrow to show that color
4. Click * to show multiple colors
5. Click replay to see more icons
Learn FFC
Learn Feature, Function, Class1. Instructor says the text
2. Or Instructor reads the text and paraphrases it or asks questions
3. Learner will talk about an item as appropriate to their learning stage
Learn Sounds
Learn object sounds. 1. Instructor can play a hide and seek game
2. Or learner touches pictures to hear sounds
3. Instructor decides how to use this tool
Learn to Tap
Learner practices touching the screen1. Instructor provides device to learner to touch
2. Learner touches only one picture
3. Helps teach accurate touching behavior
4. Or use to give student easy and successful responding opportunities
5. Or use to practice naming the object
6. No data is recorded
Learn Topics
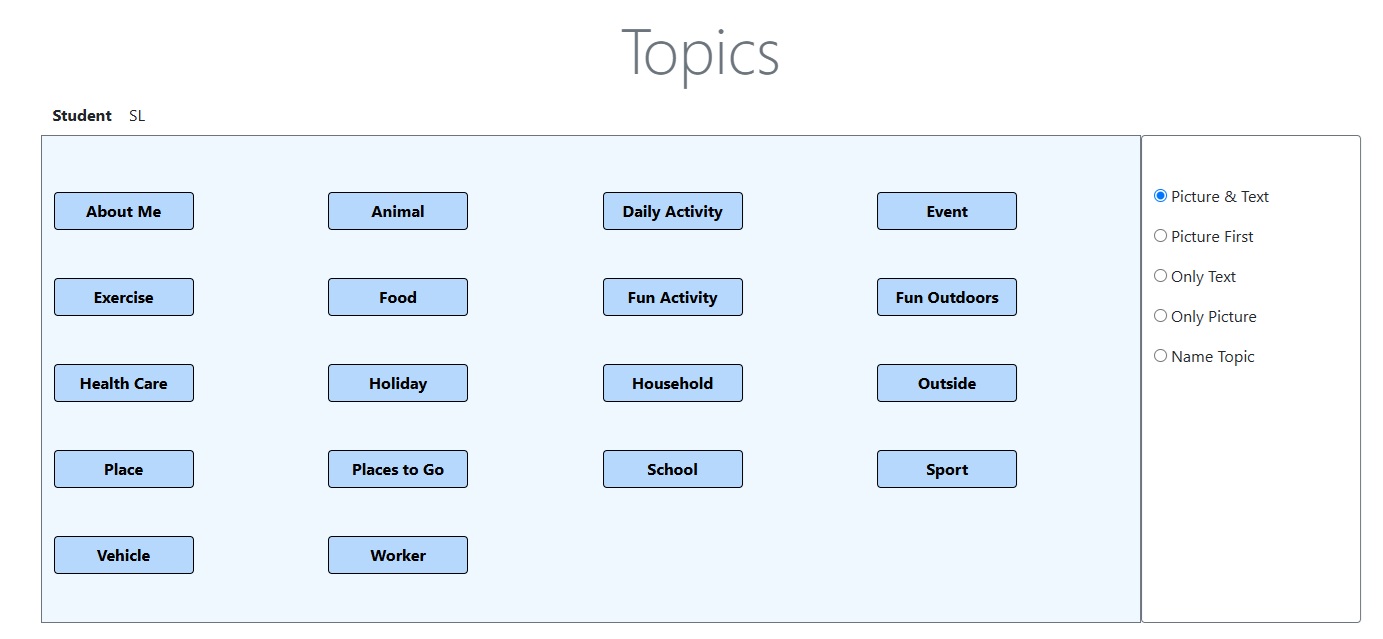
Talk about a Topic 1. Instructor selects a category
2. Then selects a Topic
3. Instructor and learner talk about topic
4. Instructor marks checkbox for completed
Learn Topics
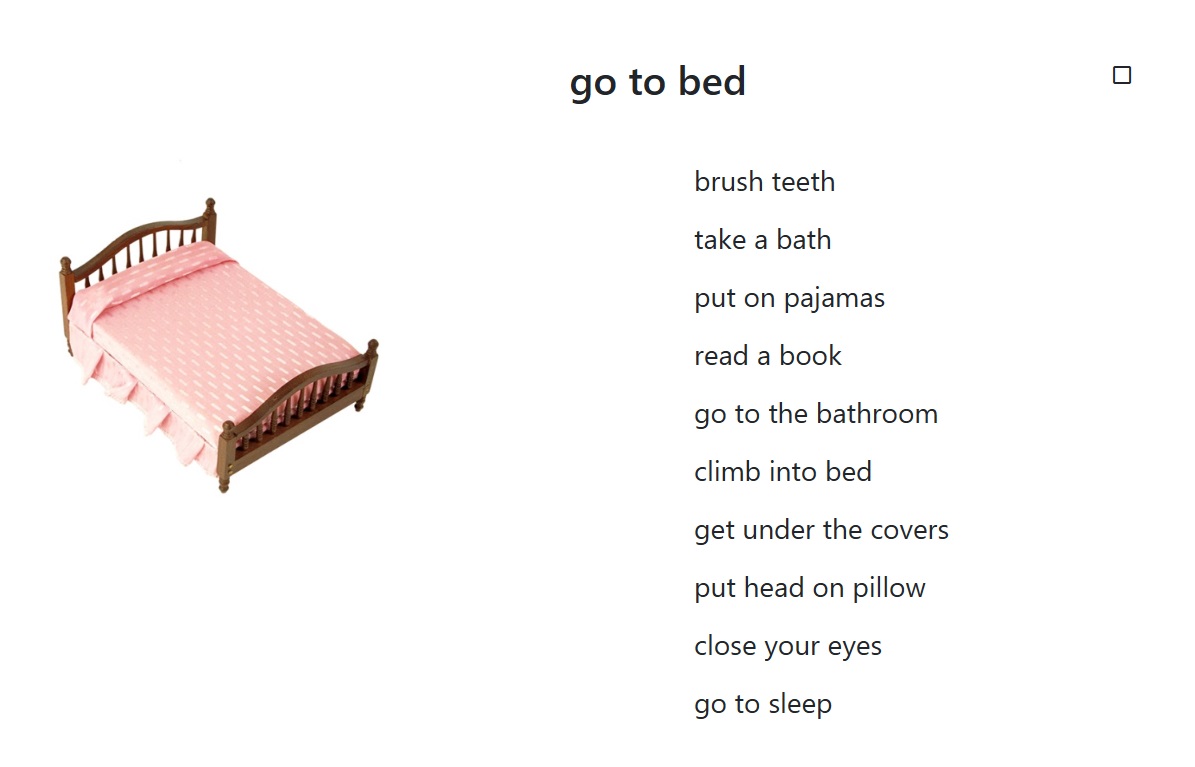
Learn Words
Learner practices touching words 1. Instructor select targets that will appear
2. Instructor provides device to learner to touch
3. Learner touches only one picture at a time
4. Check It says the object name
6. No data is recorded
Favorites

Favorite are your favorite targets for quick use. 1. Instructor selects targets as favorite
2. Use Favorites under Target Selection on Options page
3. Favorites are for an instructor and can be used with any of their students
Goals
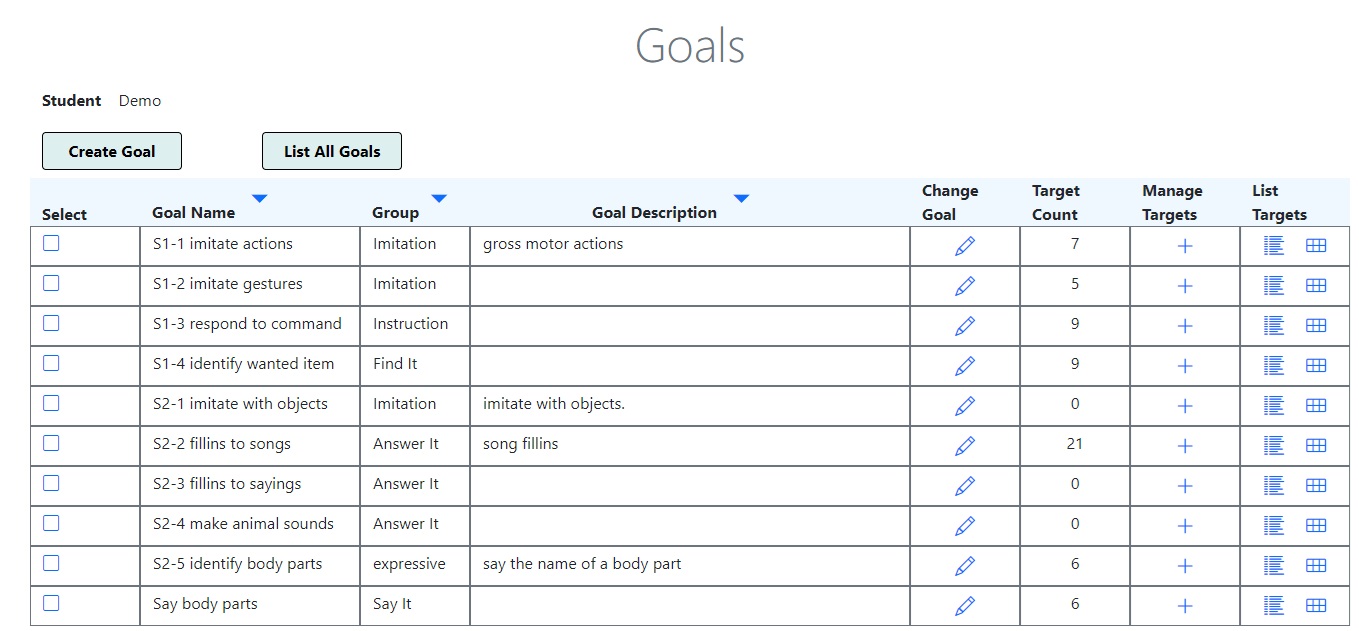
Goals are groups of targets1. Instructor creates a goal with a set of targets
2. Goals allow you to track scores for using targets to meet a goal
3. Goals could be set up for things like
- articulation of a set of words
- the learner asking questions about an object
- the learner using pronouns, past tense, or adjectives
- answer questions about a random story
- produce a 3-4 sentence
Use Scores
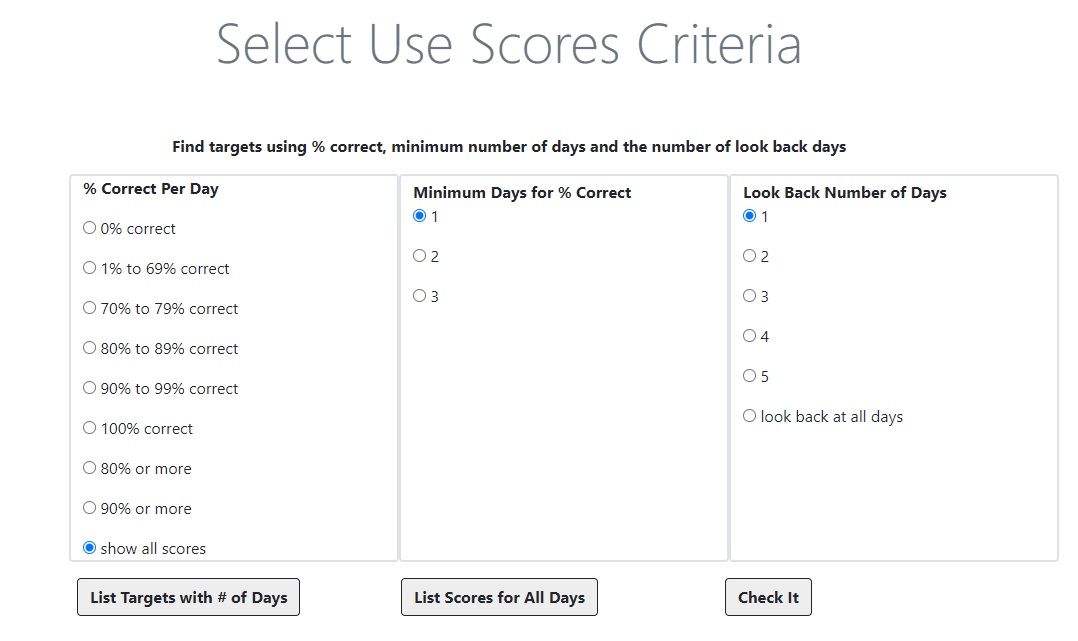
Use scores to select targets1. Instructor selects criteria to use
2. Return to Check It and targets matching that criteria is used in the tools
3. Button for Use Scores criteria is on the Options screen
My Words
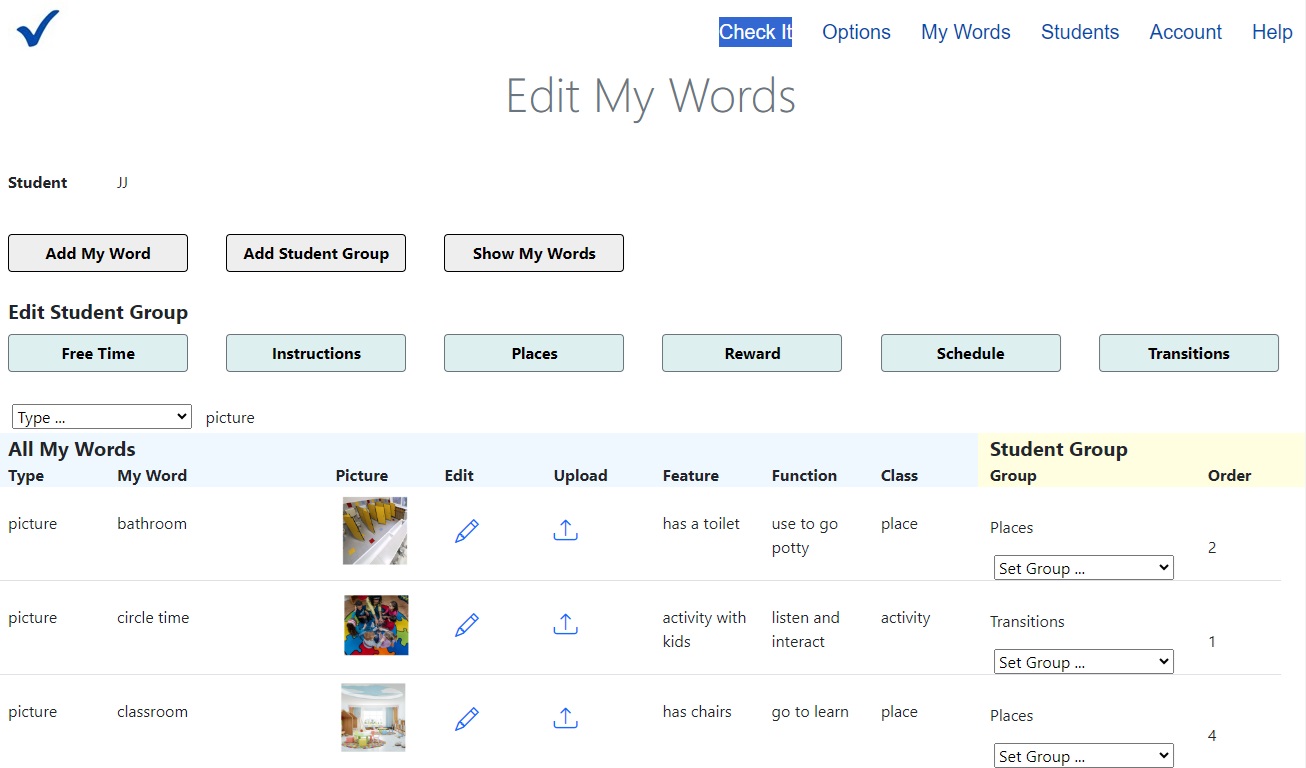
My Words lets you use custom images and targets1. Instructor defines My Words.
2. Upload images
3. For nouns add their feature, function, class
4. Select which My Words for each learner
5. Add your own reward images
My Words - Visual Choices
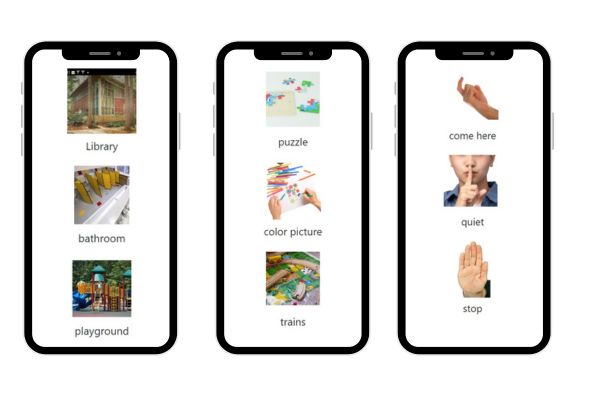
Use for Visual Choices1. Use My Words for Visual Choices
2. Instructor can create groups of images
3. Makes it easy to find a picture to show
My Words - Visual Instructions
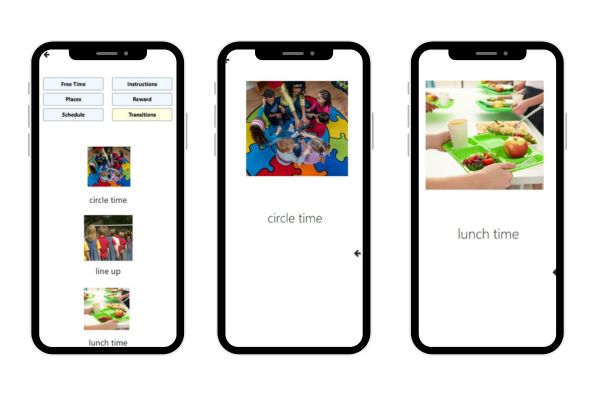
Use for Visual Instructions1. Instructor quickly finds a category
2. Then clicks the picture and display a big screen
3. Show the screen to students and tap audio button to play
My Words - Rewards used in Check It
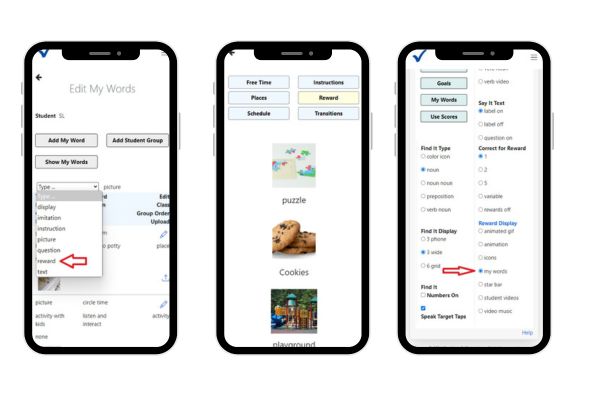
Use My Words Rewards1. Upload your own pictures of rewards
2. Define a Student Group called "reward" with the reward pictures
3. Select My Words as a reward type and it will be displayed